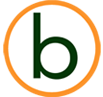Een rekenblad (of in het Engels: spreadsheet) is een programma waarmee je allerlei berekeningen kan doen. Dat kan gaan om eenvoudige bewerkingen tot ingewikkelde formules. De gegevens waarmee je werkt en de data die je uitkomt kan je stap voor stap opvolgen en weergeven in grafieken. Er bestaan verschillende spreadsheetprogramma’s. Het bekendste is Microsoft Excel, maar er zijn ook nog Numbers van Apple, en Calc van OpenOffice. Deze drie programma’s werken grotendeels op dezelfde manier.
Op deze pagina worden de basismogelijkheden van Microsoft Excel kort doorlopen met concrete voorbeelden.
- Basisbegrippen
- Eenvoudige formules
- Relatieve en absolute celadressering
- De ALS-functie
- Voorwaardelijke opmaak
1 – Basisbegrippen
Bekijk de video om kennis te maken met de basisopmaak van Excel en om enkele eenvoudige handelingen te leren uitvoeren.
Een rekenblad ziet eruit als één groot raster. Het bestaat uit horizontale rijen (met nummers) en verticale kolommen (met letters). Elk vakje in die rijen en kolommen noemen we een cel. Elke cel heeft een specifiek ‘adres’: de kolomletter, gevolgd door het rijnummer. In elke cel kan je gegevens invoeren.
Wanneer je met je cursor de vulgreep gebruikt (ook wel ‘doorvoeren’) genoemd, vult Excel de volgende cellen aan met wat het programma verwacht. Wanneer je start met 1, 2, 3 zal Excel aanvullen met 4, 5, 6 (na elke cel +1). Start je met 2, 4, 8 zal Excel daarentegen verdergaan met 16, 32 en 64 (na elke cel x2).
2 – Eenvoudige formules
Bekijk de video.
Binnen een rekenblad gaan we zaken uitrekenen. Daarvoor zijn er drie principes:
- Belangrijk hierbij is dat je rekent met de celadressen en niet met de celinhoud. Je telt dus bijvoorbeeld niet ‘€ 4 + € 10’, maar wel ‘A2 + A3’.
- Wanneer je een formule ingeeft, begin je met ‘=’. Als je dus in cel B1 de soms wil hebben van cellen A1 en A2, schrijf je in B1 het volgende: ‘=A1+A2’. Excel rekent dit dan voor je uit.
- Een standaardformule die vaak gebruikt wordt, is de automatische som. Als je in B1 de som wilt van A1, A2, A3, A4, A5 en A6, zet je in B1 het volgende: ‘=SOM(A1:A6)’. Dat betekent: ‘de som van A1 tot en met A6’.
3 – Relatieve en absolute celadressering
Bekijk de video.
Wanneer we in Excel de vulgreep gebruiken om formules door te voeren, zal je dus merken dat de celadressen in de formules veranderen.
Voorbeeld: We gebruiken de vulgreep om de formule ‘=C2*A4’ een rijtje naar beneden te zetten. De formule die we krijgen, wordt ‘=D2*B4′. Het celadres verandert mee. Dat noemen we een ‘relatieve celadressering’.
Dat is vaak handig, maar vaak geeft het ook een hoop problemen. Hier moet een oplossing voor bestaan! Bekijk de volgende video.
Zoals in de video getoond wordt, kan je een celadres vastzetten of ‘absoluut’ maken. Dan verander het niet mee. Wanneer je in een formule een cel horizontaal vast wil maken (om horizontaal door te voeren), moet je de kolom vastzetten met een $. Wil je een formule met daarin een vaste cel verticaal doorvoeren, moet je de rij vastzetten met een $. Wil je een formule zowel verticaal als horizontaal doorvoeren terwijl een bepaalde cel moet blijven vaststaan, dan blokkeer je zowel de rij als de kolom met een $.
Je probeert dit best altijd uit met een eenvoudige functie, want een verkeerd geplaatst $-teken kan grote gevolgen hebben voor je berekeningen.
4 – De ALS-functie
Een van de meest gebruikte functies in een rekenblad is de ALS-functie. Die geeft een cel een bepaalde waarde als aan een voorwaarde voldaan is. Is er aan de voorwaarde niet voldaan, verschijnt er een andere waarde. Bekijk de video voor een voorbeeld.
De ALS-functie bestaat uit volgende onderdelen: =ALS(test;als waar; als onwaar)
- ‘=‘: zoals elke functie begint ook deze met de =
- ALS: de naam van de functie
- test: welke logische test er getoetst worden? Bv: ‘A1 < 5’
- als waar: wat moet er in deze cel getoond worden als de test klopt? ‘Te weinig’. Wanneer de test ‘A1 < 5′ dus waar is, verschijnt er in deze cel waarin de ALS-functie staat de melding ’te weinig’.
- als onwaar: wat moet er in deze cel getoond worden als de test niét klopt? ‘Prima’. Wanneer de test ‘A1 < 5’ dus onwaar is, verschijnt er in deze cel waarin de ALS-functie staat de melding ‘prima’.
Oefening:
In de cel B3 staat de functie ‘=ALS(‘A2>A3′;’Gewonnen!’;’Helaas.’). In A2 staat het getal 31, in A3 staat 40. Wat staat er in B3?
5 – Voorwaardelijke opmaak
Net zoals je in een rekenblad een voorwaarde kan koppelen aan de inhoud van een cel, kan je dat ook doen aan de opmaak van een cel. Zo kan je cellen vanaf een bepaalde waarde laten markeren, of kan je met kleurenschema’s werken. Er zijn heel wat mogelijkheden. Zo kan je op een rapport elk cijfer onder de helft automatisch rood laten kleuren. Probeer het zeker eens uit!